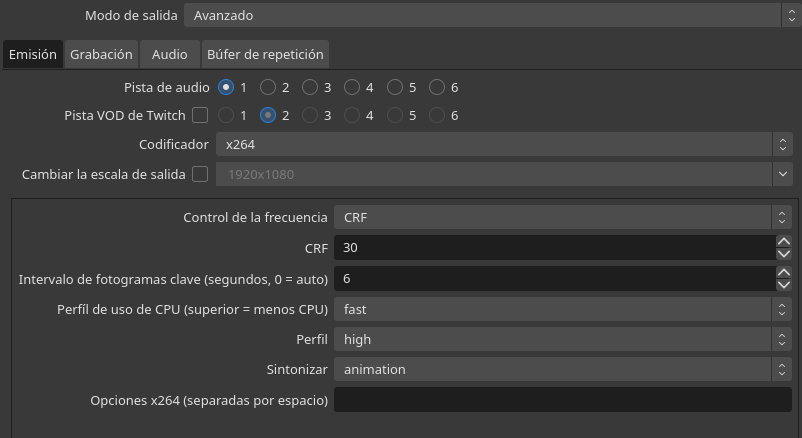OBS Master
| proyecto | |
|---|---|
| nombre | OBS Master |
| mantenedor | Nucleo |
| descripcion | Lugar donde anotamos trucos y cosas interesantes de OBS |
| fechainicio | 2022/02/06 00:00 |
| estado | En desarrollo |
Comenta aquí de qué trata el proyecto. Intenta ser claro y conciso: usa un párrafo, o dos como máximo.
¿Por qué?
Menciona por qué el proyecto existe en primer lugar. Puede ser algo grande (una idea con mucho potencial para resolver problemas en la vida real), algo más simple (aprender o familiarizarse con X tecnología) o la razón que sea (aburrimiento, curiosidad). No hay malas respuestas :)
Galería
Inventario
Aquí van cosas que forman parte del proyecto.
| Artefacto | Características y/o capacidades | Descripción |
|---|---|---|
| Servidor | Raspberry Pi 3B | |
| … | … | … |
Curiosidades aprendidas o relevantes
- Aquí van cosas que aprendiste, o detalles que puedes creer merecen destacar sobre el resto de información.
Bitácora
En este proyecto anotaremos cosas interesantes de OBS que los usuarios rara vez le prestan atención.
Activar la Aceleración de video por Hardware
Útil si:
- Quieres que OBS ocupe el menor CPU posible
- Tienes una PC de bajos recursos
Efectos secundarios:
- Los archivos pueden ser algo más pesados, o dicho de otra manera, tener menor calidad que la configuración normal.
Necesitas:
- Una PC/Laptop con tarjeta gráfica integrada (Intel Graphics con QSV) o dedicada (NVIDIA con soporte NVENC/NVDEC o Radeon con VCN)
- UN sistema operativo configurado (Windows ya suele estar listo, pero para GNU/Linux hay instrucciones. Distros como Manjaro ya deberían estar preconfiguradas.)
Por defecto, OBS utiliza codificación por software (la CPU hace el trabajo pesado con el video), pero es posible configurarlo para que se use la codificación por hardware (un ASIC en el GPU hace el trabajo pesado, liberando a la CPU del trabajo). Sobre la calidad hay opiniones diversas, pero si se trabaja con video HD o superior, se pueden obtener ahorros de CPU considerables que quizás sean bienvenidos.
Puedes configurar la aceleración por hardware así:
- Ingresa a los ajustes de OBS, pestaña Salida
- Seleccionar en "Codificador" una opción aparte de "Software (x264)". Dependiendo de tu hardware, puede haber:
- QSV/QuickSync (Windows/Linux y GPU Intel)
- NVENC (Windows/Linux y GPU NVIDIA)
- AMF (Windows y GPU Radeon)
- VAAPI (Linux, funciona para varias marcas de GPUs)
- Si no aparece nada más aparte, selecciona el Modo de salida a Avanzado.
Esta es una vista de las opciones en una PC Windows con gráfica integrada Intel. Ya que solo trabajamos con un solo stream en Full HD y necesitamos que trabaje al menos a 30 FPS, podemos escoger sin problemas la opción de quality y una latencia normal.
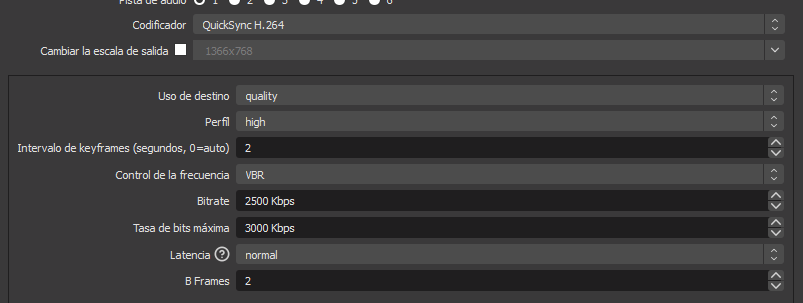
Estas son las opciones mostradas en una PC con GNU/Linux y una tarjeta gráfica Radeon (pero la interfaz es parecida en GPUs Intel también).
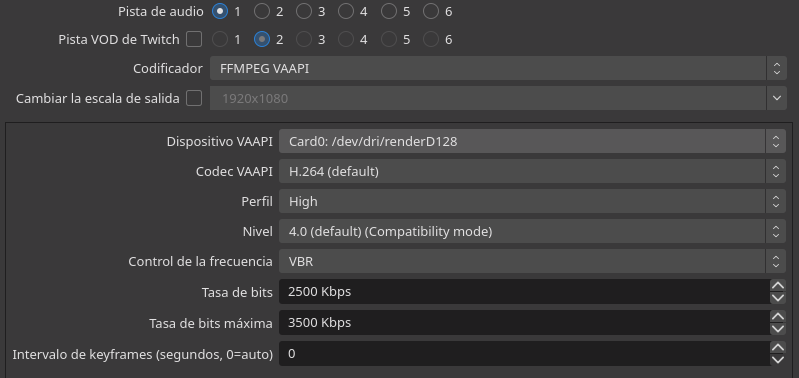
De una u otra manera, estas configuraciones pueden servirte:
- Códec: H.264. Este es el códec mas común que puedes encontrar en archivos .mp4 y .mkv, y casi cualquier app o software los puede abrir. Quizás tengas alguna opción más (H.265, VP9 o AV1), pero es mejor quedarnos con lo conocido y probado.
- Perfil y Nivel: Determinan la complejidad interna de los archivos resultantes, y de preferencia deben estar en equiibrio. Usa Main 3.1, por si grabas en 720p. Si grabas a 1080p, usa High 4.0.
- Bitrate: Si su meta es grabar tu escritorio para las clases virtuales, usa VBR a 2000 Kbps (720p) o 3000 Kbps (1080p), y para el bitrate máximo agrega 1000Kbps más. Puedes probar, y reducir o aumentar a gusto.
- Algunos tutoriales te recomiendan probar con CQP, pero con AMF/VAAPI he tenido resultados pésimos con imágenes planas y estáticas. Como no es fácil encontrar documentación sobre ellos, recomiendo evitarlos.
- B-Frames: (para QSV) Recomiendo 2.
- Intervalo de keyframes: Mientras más largo sea, menos pesa el video, pero navegar por él es más lento. Para streaming con Twitch se suele utilizar 2 segundos, pero para grabar clases en línea puedes usar hasta 6 con cierta seguridad. La opción automática (0) selecciona 4 segundos.
Conseguir los archivos más pequeños posibles con calidad decente
Útil si:
- Vas a grabar reuniones o clases en línea y no quieres ver archivos de 1 GB
- Necesitas archivos optimizados y pequeños para pasárselos a tus amigos
Efectos secundarios:
- Usaremos codificación por software. Tu CPU debe ser moderna y potente para poder con la tarea.
Algo de teoría: El códec H.264 (usado en formatos como el .mp4) ya tiene cierta edad, pero sigue siendo el códec referente para transporte de video. El proyecto de software libre x264 busca crear un codificador que nos dé la mejor calidad posible por bit de datos, y OBS lo implementa en todas sus instalaciones. Al ser un software, su calidad y cosas como su algoritmo de predicción son muy superiores a las alternativas de hardware (QSV, AMF y NVENC pero no por mucho) y podemos obtener archivos desde 100 MB por hora con una calidad decente. Pero necesitas CPU.
Configúralo de esta manera:
- Ingresa a los ajustes de OBS, pestaña Salida
- Selecciona el Modo de salida a Avanzado.
- Seleccionar en "Codificador" la opción "x264".
Las opciones que yo recomiendo:
- Control del bitrate: CRF. Usualmente con otros codificadores usamos VBR, pero x264 tiene un selector por calidad muy bueno, y usaremos este. Gracias a esta opción, una imagen estática podrá consumir muy poco peso en video (ej: 100 Kbps) pero si hay movimiento, el bitrate subirá solo para las escenas que lo merezcan (ej: 2500Kbps). Esto es crítico para obtener la mejor calidad por cada bit.
- CRF: Va de 0 a 63, número más grande significa menor calidad. Yo uso 30 para mis clases en línea. Si quieres video impecable y prístino (más pesado) puedes usar 20-25, si quieres ahorrar todo el peso posible ve 31 para delante.
- Uso de CPU: depende de tu máquina. Podemos ir desde veryslow a ultrafast: las últimas opciones ocupan menos CPU, pero el archivo podría pesar más.
- Si tu máquina tiene 4 cores y es de una generación anterior al 2018-19, usa superfast. En casos más antiguos, ultrafast (aunque podría no ser suficiente).
- Si tienes una CPU con 6 o más cores y de nuevas generaciones, prueba con faster.
- Perfil: Para video 720p, usa Main 3.1. Para video 1080p, usa High 4.0. Esto es estándar, úsalo con cualquier codificador.
- Sintonización / Tune: opcional, y trata de optimizar aún más el codificador dependiendo de las escenas con las que trabajemos. Con Ninguno está bien.
- Si grabas presentaciones de PowerPoint/Canva/Google Docs sin transiciones, usa stillimage. El movimiento se codificará en mala calidad, pero se ahorrará bastante peso.
- Personalmente he usado animation (dibujos animados) para grabar reuniones de Google Meet, ya que trabajan bien con espacios planos de colores. Dependiendo el caso podrían mejorar la situación.